パソコンでゲームする人増えました。
私もパソコンでゲームをするひとりです。
今回はPS4コントローラーのDUALSHOCK4とPCの無線接続をする方法を紹介します。
PCにBluetoothが搭載されているかチェック
PS4コントローラーとPCの無線接続はBluetoothで行います。
めちゃかんたんなので、ワイヤレスに興味のある人はチェックしてみてください。
PS4コントローラーとPCをBluetoothで接続するためにはPCがBluetoothに対応している必要があります。
Bluetooth機能が無い場合でも安心してください、Bluetoothアダプタを使えばOKです。
とにもかくにも、まずはBluetooth機能の有無を調べます。
例 Bluetooth機能が使える場合
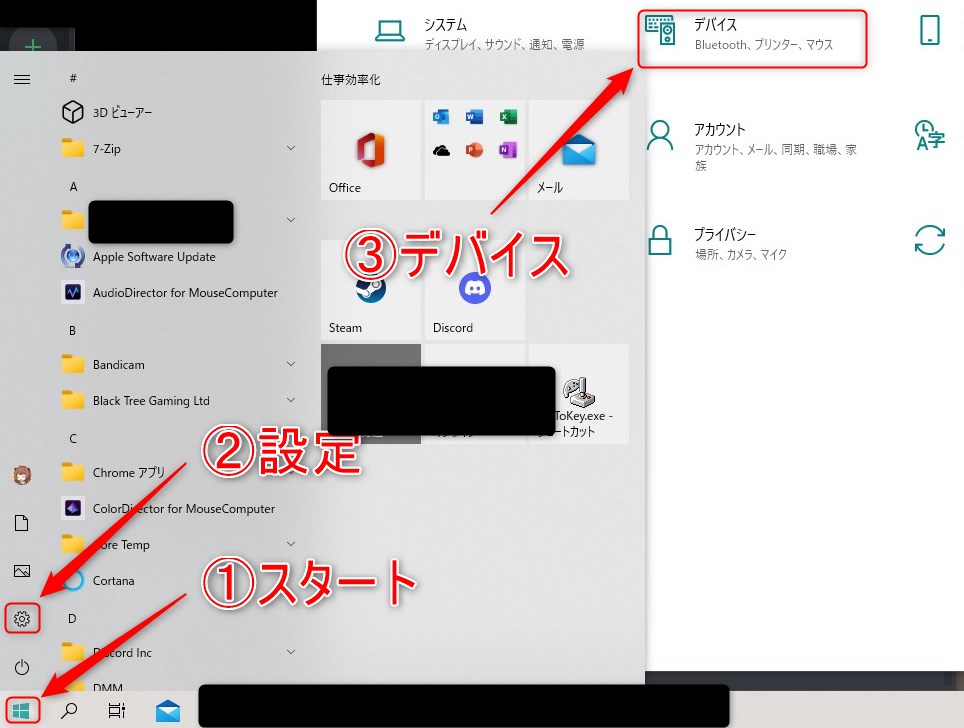
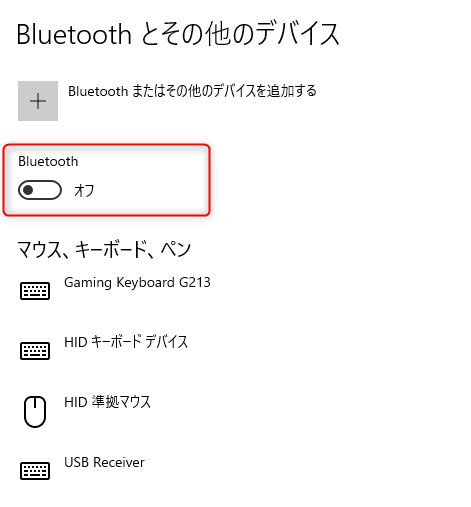
例 Bluetooth機能が無い場合
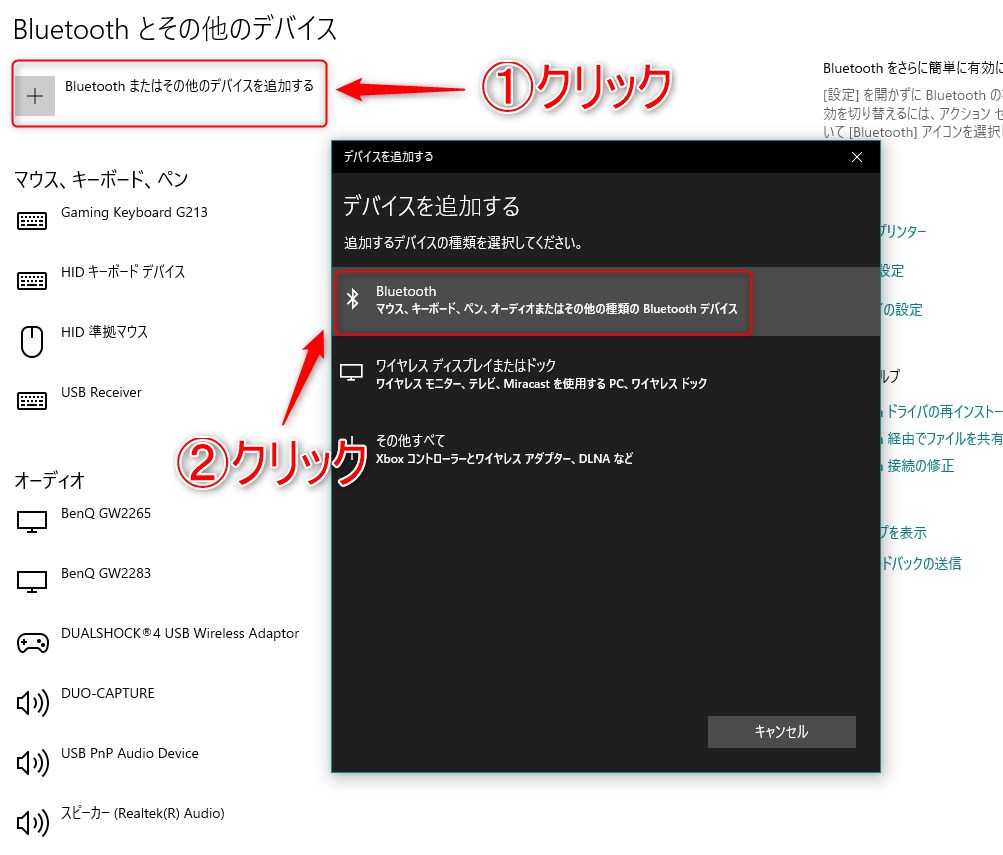
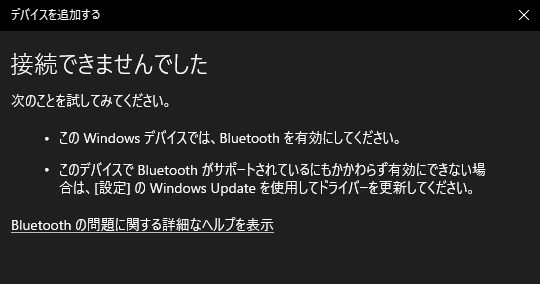
ノートPCはBluetoothを標準装備してることが多いイメージ。
デスクトップは標準装備あんまり無いような気がします。
BT機能が無い人はBTアダプタを用意すればBluetooth機能が使えるようになります。
Bluetoothアダプターのこと
Bluetoothアダプターは例えばこんなやつ。
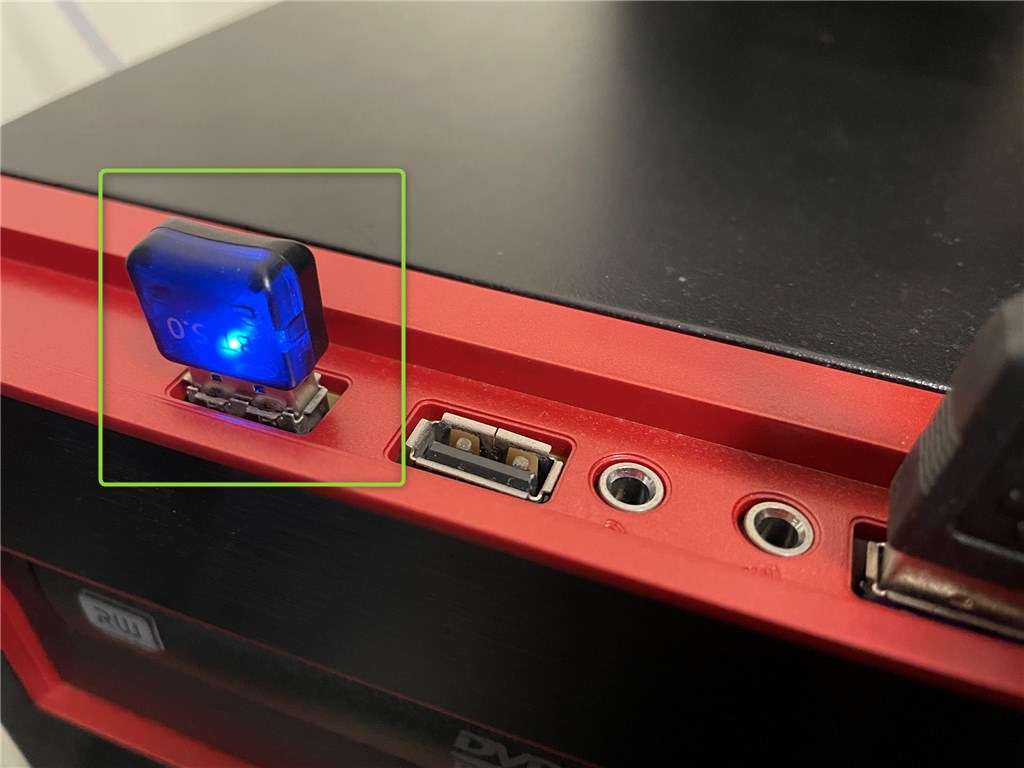
正直よくわからなかったので、安いしベストセラー1位だしこれでいっかくらいのノリで買いました。
実際にこれを使ってゲームをプレイしてます。
私が無線接続をするにあたって最初に気にしていたのは動作遅延です。
動作に遅延があるとさすがにまともなゲームプレイって出来ませんよね。
で、結論ですが動作遅延は無いと言えます。
FPSゲームのガチ勢の人とか、格ゲーのプロみたいな感じの人はもしかするとコンマ何秒みたいなラグを気にされていて、問題があったりするのかもしれません。
私がプレイするコマンド選択制のRPGゲームや、無双系、ダクソ、オンラインゲーム(例えば原神とかDQ10とかFF14)をやる上では全く問題はなく有線時と変わらず違和感も感じていません。
Bluetooth接続の仕方
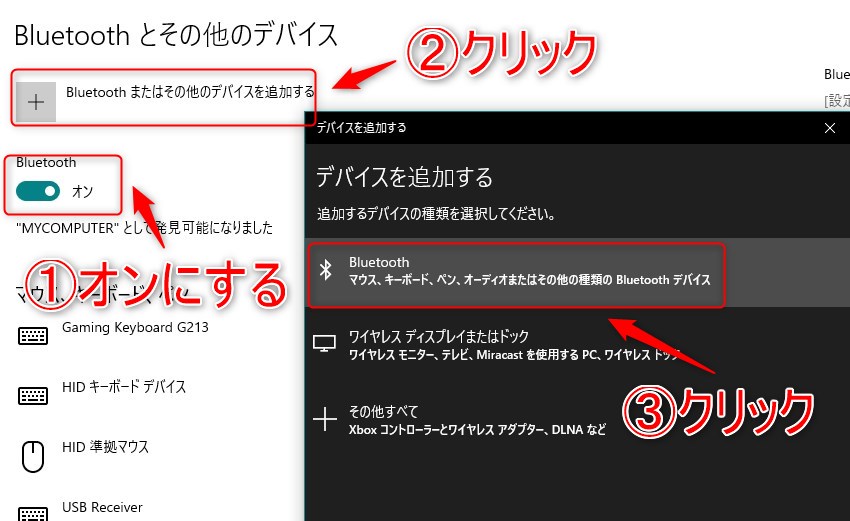


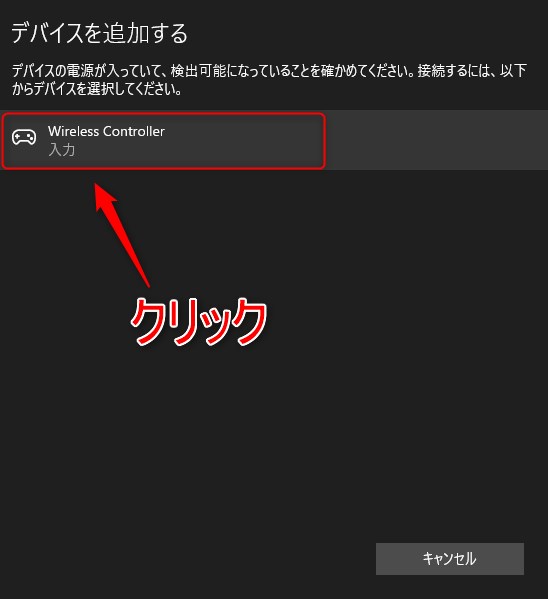
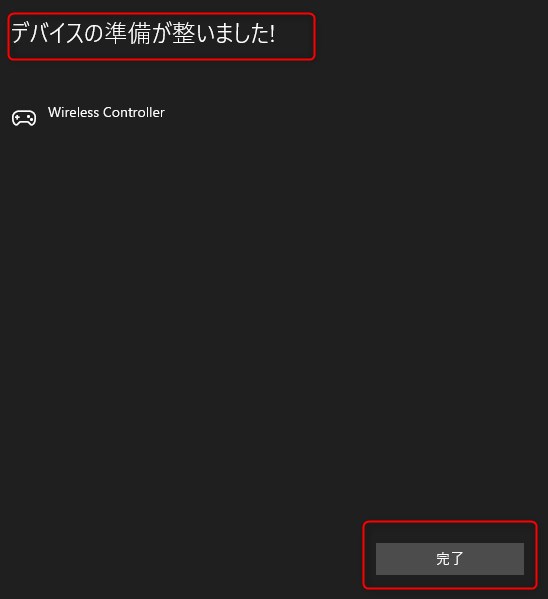
ワイヤレス接続のいいところ
とにかく取り回しが楽です。
ケーブルが無いからひっかかることも無いので手を気軽に動かせる。
少し席を立つ時には机の左でも右でも椅子の上でも、どこにでもぽんと置ける。
ワイヤレス接続のよくないところ
個人的にはデメリットは無いと言えますが、ひとつだけあげるとすれば充電の管理が必要なこと。
有線の場合は常に給電されているので電池切れになることはありません。
無線の場合は充電が切れると操作不可になってしまいます。
でも私の場合だと大体1年~2年ほど使っているパッドで、電池は4時間以上はもつかなって感じています。
実際には席を立ったり一時中断している時に、置くだけ充電をしているので電池切れになったことって1度しかないです。

ワイヤレス接続はおすすめ
以上でPS4コントローラーのデュアルショック4とPCの接続の仕方を説明とBTアダプタの紹介おわりです。
ワイヤレス接続は本当に楽なので、個人的にはかなりおすすめです。
一度経験すると有線でやろうとは思わなくなると思います。
BTアダプタは音楽を聴くとなればそれなりの物を買う必要がありますが、ゲームパッド接続目的なら安いので十分です。
Amazonでお買い物するならアマゾンプライムがおすすめ!




